Welcome to Grewelthorpe C of E Primary School website
Here is a guide for parents to get the most out of our school website.
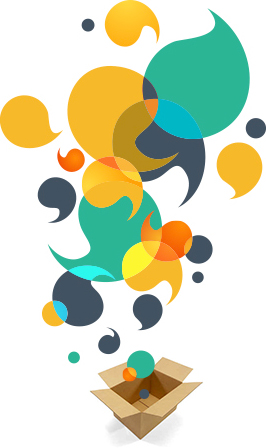 Stay Informed
Stay Informed
Visit the school website's home page and scroll down below the main slide show to view the school diary, calendar and links to latest news, events and articles.
Follow what your child is doing
Each class has a mini-website to showcase class work, display homework, outline key areas of the curriculum specific to the year group, list class awards and update class diary items.
To follow your child’s activities, click on the main menu tab,
Classes, and choose your child’s class.
Stay in contact
School may send you emails, SMS text messages and notifications using this web app.
To make sure you always receive these messages you can do the following:
- For emails ceck your spam/junk folder and if you notice an e-mail from Grewelthorpe.Primary.School@schooltray.co.uk there, mark it as not spam/junk and also, if your email system requires, add it to your safe senders list.
You have to do these just once.
- For SMS text messages make sure you give school your up-to-date mobile phone number.
CLICK HERE if you experience any e-mail problems (i.e emails falling into junk/spam folders, not receiving emails, etc.)
 Login to the website to do more
Login to the website to do more
Your login details will be emailed to you when you register online or when the school registers you.
Look out for this email.
To login click on the
Login link at the top-right corner of the website. This will take you to the login page. Fill in your email, password and click on the
Login button.
If you lose your password, please refer to
Forgotten Password section just below the
Login button. Please use this facility to recover lost passwords rather than contacting school.
Upon successful login you will be transferred to your main account page where you will see a note of any outstanding tasks assigned to you, such as school trip approvals, parents’ consultation evening slots booking, form filling, etc.
To change your password, click on the
Parents Details link
To report absence, click on the
Absence Reporting and Requesting link
To see your children's details, click on the
Students Details link
Access to secure pages and comment on permitted articles
If a page or article is created as “secure”, you need to log in to view it.
Some articles may invite comments from users who have logged in. If so, this will be found at the bottom of the article. If you make a comment, your name will be displayed automatically under your comment. You can edit or delete the comment anytime.
 Report absence or lateness online
Report absence or lateness online
Click on the
Report Absence or Lateness icon on the home page or from the
Quick Links drop down menu.
If you are logged in, you will be directed to the
Report Absence page. If you are not logged in, you will be directed initially to the log in page
On the
Report Absence page choose the absence type and the student from the list and fill the form and submit.
You and any other parent who is related to the absent student will receive an email to confirm that an absence has been reported.
Approve & give instructions or decline school trips and other school activities
When school organises a school trip or any other activity that requires parental approval, you will be notified by an email message.
This email message will have a link at the bottom. When you click on the link you will be transferred to a page on which you can choose to 'approve' or 'decline' permission.
There is also the option to add special instructions about your child and there may be other information or notifications from the organiser.
Please note that even if you miss or accidentally delete the email, you can still find the approval request and associated information by logging into the website. You will see the tasks assigned to you on your account page.
Fill forms online
You may be invited to fill forms online by email.
Just click the button at the bottom of the email, login if required and fill the form and click the 'Submit' button.
Book parents’ consultation evening time slots online
When school organises a parents' consultation evening you will be notified by email.
Click on the link, login and select the time slot you prefer for your child/children. You can change your time slot as long as there are slots available.
If you lose or accidentally delete the email you can still book your time slot by logging into the website and clicking on the parents' consultation evening task link.
Email Problems
Please note: You may need to send yourself emails from the website to test if you will receive emails properly.
To do this use the
Send yourself email facility provided here.
Emails Fall Into Spam or Junk Folders
- In most cases finding the email from Grewelthorpe.Primary.School@schooltray.co.uk in your spam/junk folder and marking it as not spam/junk will fix the problem.
- For outlook emails (outlook, hotmail, etc) please add Grewelthorpe.Primary.School@schooltray.co.uk to Safe senders list. See instructions below for how to do this.
- Sometimes you may be required to add Grewelthorpe.Primary.School@schooltray.co.uk to your contact list.
- If non of the above works or if you are not receiving any emails at all please contact us by sending an email to support@visiosoft.co.uk. Please include the website name, your full name, your registered email address and describe the problem you are having.
Adding Grewelthorpe.Primary.School@schooltray.co.uk to Safe senders list in outlook.live.com
See the image below for quick steps.
- Send yourself an email by using the Send yourself email facility provided above.
-
Login to your outlook or hotmail email account on a desktop or laptop browser.*1
- Locate the email from Grewelthorpe.Primary.School@schooltray.co.uk in Junk Email folder
- Open the email by clicking on it
- Click on the 3 horizantal dots located at the top-right of the email. A drop down menu appears.
- Locate and click on Add to Safe senders option
- Finally click on It's not junk link at the top of the email.
*1 -
Unfortunately, outlook doesn't provide an easy access to the 'Add to Safe senders' facility on its mobile apps so we recommend using a desktop or laptop computer browser unless you know how to do this on a mobile device.
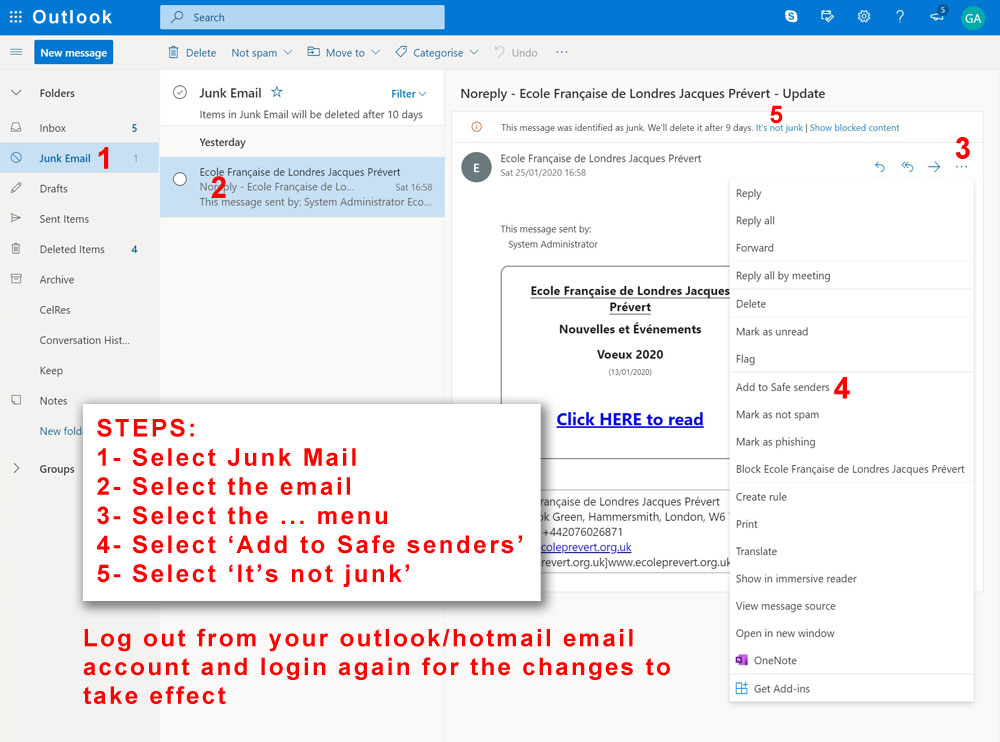
If the problem still persists contact us by sending email to
support@visiosoft.co.uk. Please include your full name, the school name, your registered email address and describe the problem you are having.